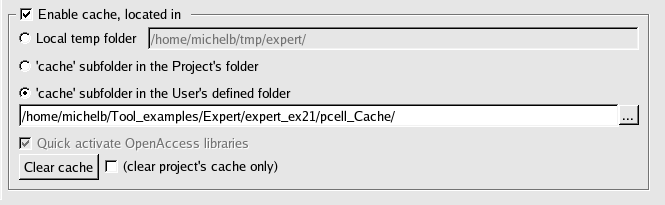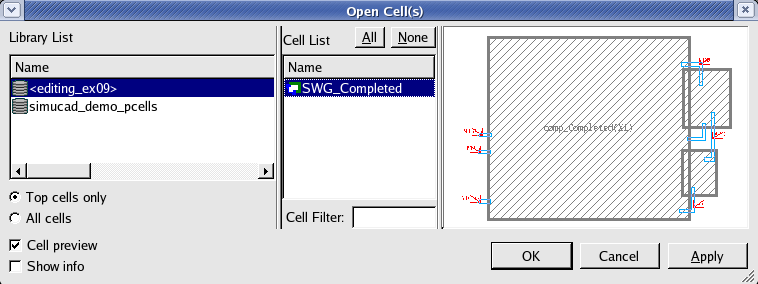009_pcell_cache : Using cache PCells for performance reasons
Minimum Required Version: Expert 4.10.39.R
1.0. Preliminary steps to learn about the PCell cache feature
- Run the Expert application
- Choose Libraries->Setup and add the library "simucad_demo_pcells.eld"
When working with projects that utilize PCell libraries, the loading process of the *.eld file can be longer due to the compiling process of the PCell code. In order to improve performance, the tool offers an option to store the compiled version of the PCell in cache.
This example will show how to use cache to store the compiled PCell and speed up the loading process of any subsequent loading of this project.
1.1. PCell caches descriptions
This feature allows to store compiled PCells on disk between different Expert sessions. When this feature is enabled, all compiled PCells will be stored in a cache file and will be available for the next project loading. If multiple sessions of Expert are started and the same project is opened, different cache files will be created for each session.
1.2. PCell caches Setup
In order to access the setup page of this feature, select Expert->Setup->Editor Viewer and go the to Directories and Files tab. This image (see cache_setup.png ) illustrates that section of the setup page.
The user can specify three different locations to create the cache folder. When the Enable cache, located in check box is selected, a subfolder "cache" for storing the cache will be created in the specified location.
The Clear cache button can be used to delete all cached files with the exception of the file in use by the current Expert sessions.
When a Save as... or a Compress action is performed on an ".eld" database file that uses a PCells cache file, this file will also be saved with the new name specified by the Save as... option or will be compressed if the Compress option is selected.
1.3. PCell caches experimentation
Once the preliminary steps listed in section 1.0 of this example are completed, choose File->open and then load the "editing_ex09.eld" project. When the "Open Cell(s)" window opens (see open_cells.png ), choose the top cell SWG_Completed and press OK.
The user will notice a delay in opening the cell due to the compiling process. This can be observed in the Expert Log window (see expert_log.png ).
In order to improve performance, choose Setup->Editor Viewer and go the to Directories and Files tab. This will bring up the PCell cache setup page as shown before ( cache_setup.png ).
- Select the Enable cache, located in button
- Choose the option "cache" subfolder in the User defined folder and specify a path of your choice.
- Press OK in the lower corner of the window to accept the changes.
For the change in setup to take effect, the Expert session needs to be restarted by selecting File->Exit and restarting the Expert application.
When reopening the file "editing_ex09.eld" and choosing the cell "SWG_Completed" a noticeable difference in the time required the load the cell should be observed.