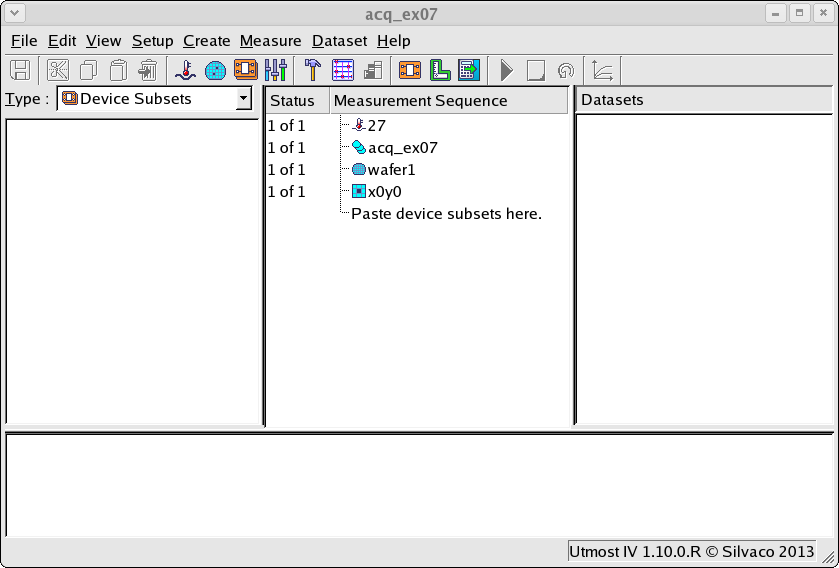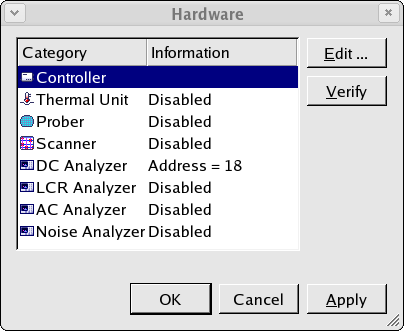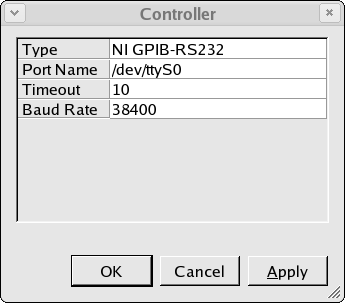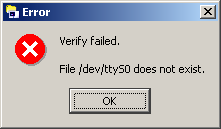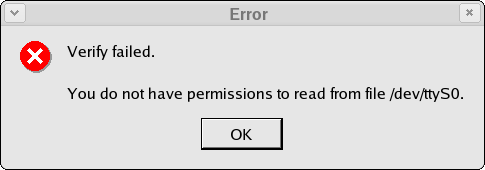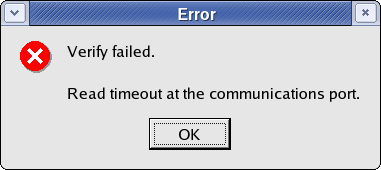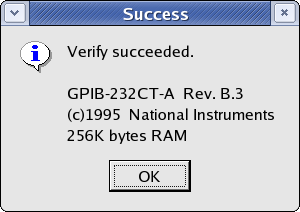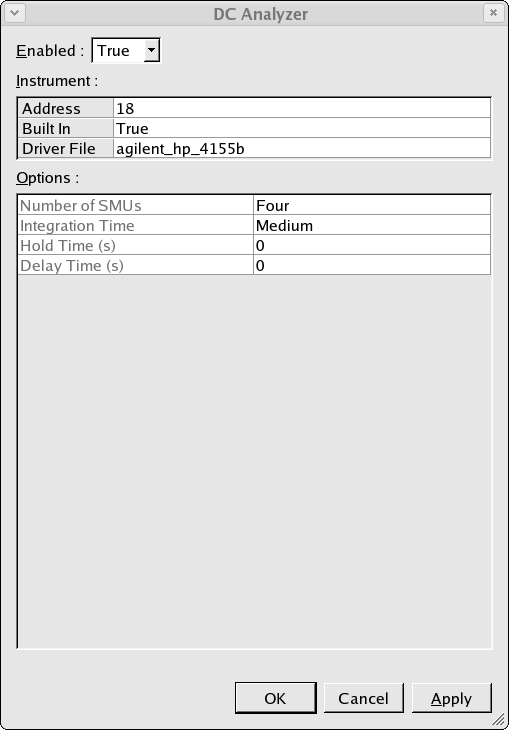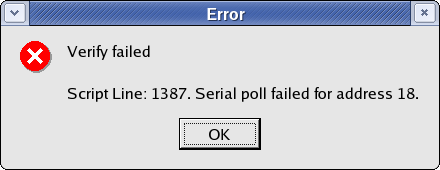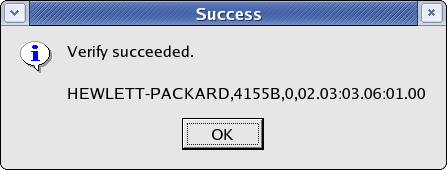acq_ex07 : Verifying your Measurement Hardware
Requires: Utmost IV, SmartSpice, SmartView
Minimum Versions: Utmost IV 1.10.6.R, SmartSpice 4.10.6.R, SmartView 2.28.2.R
In order to perform real measurements using real measurement instruments, it is necessary to describe your hardware configuration and to verify that everything is working as expected. This example describes how to set up the controller and the instruments which make up the hardware and to verify that they are connected correctly.
The project file acq_ex07.prj for this example should be loaded into your database. When opened, the project will look as shown in acq_ex07_01.png . This project is in measurement mode, which enables the project Hardware.
Selecting Setup->Hardware in the menu will open the hardware configuration dialog as shown in acq_ex07_02.png . The hardware consists of one controller and many instruments.
The measurement instruments communicate using a GPIB interface. Most computers do not have a GPIB interface capability. Therefore, we use an external controller in order to talk to the instruments. This example uses a National Instruments RS232 to GPIB controller. This controller is connected on the instrument side to the GPIB interface and on the computer side to the RS232 port of the computer.
acq_ex07_03.png shows how this RS232 to GPIB controller is configured on our system. The port name is the name of the RS232 port file on our linux computer and the baud rate must match to the baud rate setting of the external RS232-GPIB controller box. Remember to switch off and on the controller box if you change any settings for the box to be reconfigured correctly.
Once the controller is configured, then from the hardware dialog you can select the controller and Verify that the configuration is correct. If the port name is not present on your system, then you would see the following error message acq_ex07_04.png . If the port name is present, but you do not have the correct permissions to read from and write to the port, then you will see the following error message acq_ex07_05.png . If you do not connect the controller to the correct port, or if the baud rate does not match to the settings of the external controller box, this will cause a timeout to occur and you will see the following error message acq_ex07_06.png . If everything is correctly configured and connected, then the verify will succeed and you will see a message like the following acq_ex07_07.png .
Once the controller is verified and working correctly, then you can connect to various measurement instruments. In this example we will connect to a DC analyzer. Select DC Analyzer from the hardware menu and press Edit to edit the configuration of the DC measurement instrument which is shown in acq_ex07_08.png .
The instrument should be enabled, the GPIB address of the instrument should be set and the correct driver for your measurement instrument should be selected from the built in pull down list. The driver is the software which is used to talk to the instrument.
Once you have selected the driver you are using, the options for this particular instrument will be shown in the Options table and you can modify these option values. For example, the agilent_hp_4155b instrument has an option to select the Integration Time . You can select Short, Medium or Long for the integration time.
Once the instrument is configured, then from the hardware dialog we can select the instrument and Verify that the configuration is correct. If the GPIB address is incorrect, the instrument is not connected to the controller or the instrument is not switched on, then you will see the following error message acq_ex07_09.png . If everything is correctly configured and connected, then the verify will succeed and you will see a message like the following acq_ex07_10.png .
When performing acquisition in measurement mode using real instruments, it is strongly advised to Verify your controller and all instruments which will be used.