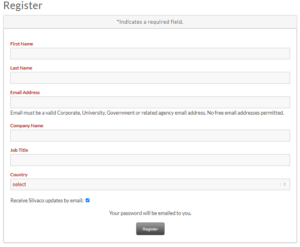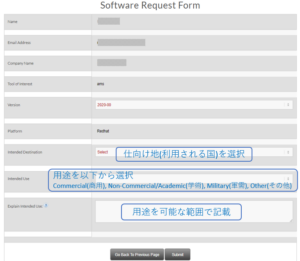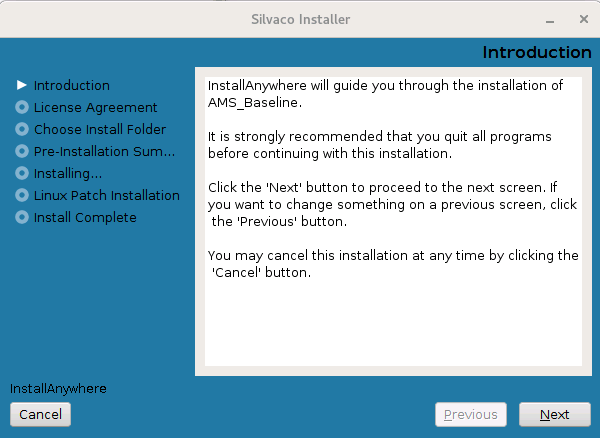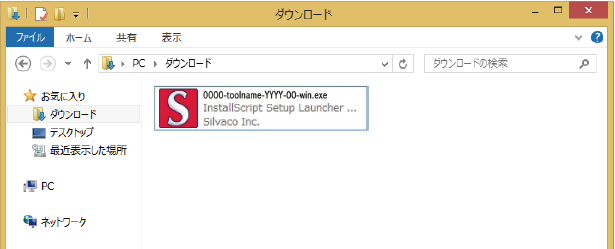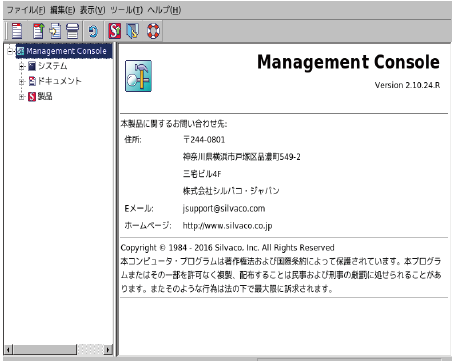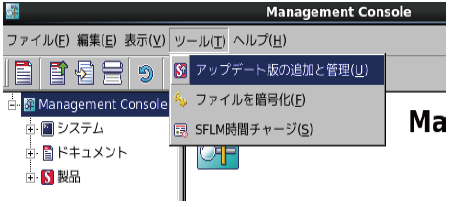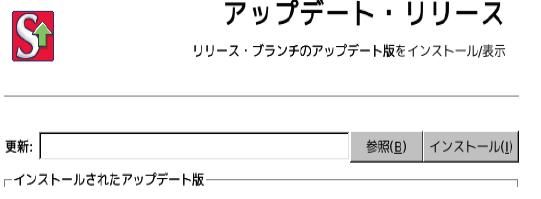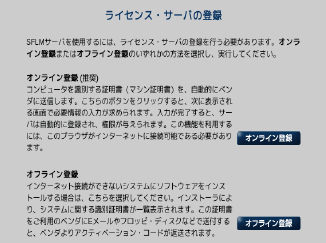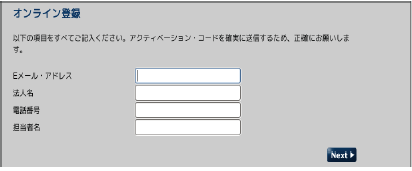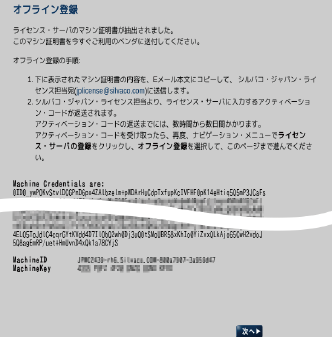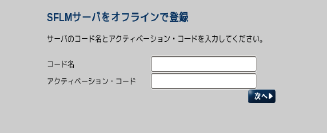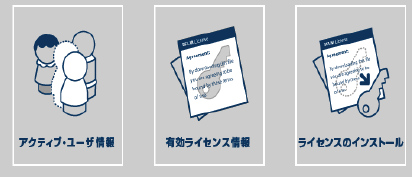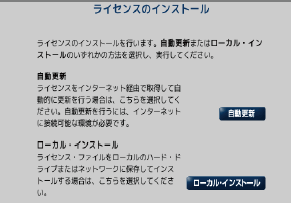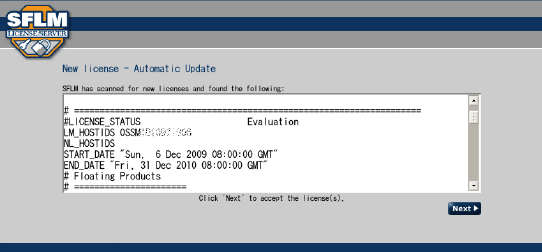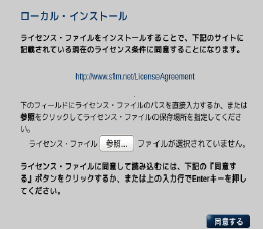ソフトウェアのインストールと登録
Windows Updateに伴うマシンIDの変更について
Windows 10では年に2 回 (3月及び9月頃) 機能更新プログラムがリリースされていますが、Version番号が変更となるWindows Updateを行った際に、弊社ライセンスマネージャで管理するマシンIDが変更される可能性がございます。
マシンIDが変更となった場合、その時点でご利用されているライセンスは認証されなくなります。
例)Windows 10 Version 20H2 から 21H1へ更新の際
Windows 10のVersion番号については以下Microsoftのリリース情報をご参照ください。
https://docs.microsoft.com/ja-jp/windows/release-health/release-information
保守契約中のお客様においてWindows Updateをご予定の場合は、営業担当までご連絡ください。 保守契約が満了となっているお客様は、Windows Updateを行い、マシンIDが変更となりますとライセンスが使用できなくなりますのでご注意ください。
対応OS情報
新規のお客様へ
シルバコ製品を初めてご利用のお客様は以下の手続きが必要となります。詳細は各手順のリンク先をご確認ください。
ウェブサイトの登録、ソフトウェアのダウンロード、ソフトウェアのインストール
シルバコでは、年に一度のBaselineリリースと、その間のアップデートを定期的に行っています。以下の手順は、シルバコのツールをダウンロード、インストールするために必要な手順になります。OSの対応情報はこちらをご確認ください。
シルバコ・アカウントのオンライン登録
- 「サポート」>「ダウンロード」または「こちら」をご覧ください。
- Registerをクリックします。
- 氏名、会社名(所属先)の連絡先情報とEメールアドレス等をフォームに記入してください。

- Eメールアドレスにフリー・メールはご利用できません。企業、研究機関名など正確な情報をご入力ください。
- Receive Silvaco Update by Emailのチェックボックスを無効にすると、今後シルバコからのソフトウェア更新の案内、イベント・ウェビナーなどの案内が通知されなくなりますので、ご注意ください。
- 登録が承認されると、仮のパスワードが発行されます。このパスワードはご自身で変更することを推奨します。
- ログイン情報は今後のソフトウェアアップデートの際に必要となりますので、忘れないようにしてください。
ソフトウェアのダウンロード
シルバコのソフトウェアは、すべてシルバコのダウンロードより提供されます。
- 「サポート」>「ダウンロード」に進みます。
- シルバコ・アカウントの認証情報でログインします。
- 「Download」→「Software Request」を選択します。
- ご利用するオペレーティング・システムに必要なシルバコ製品パッケージを確認します。
- 各パッケージには「Detail」リンクがあり、各パッケージの構成要素が記載されています。
- 確認できたら、「Request」をクリックします。
- 次のページで、Software Request Formに必要事項を入力します。ソフトウェアの使用用途(技術的な用途や目的)等の説明を記載してください。

- 「Submit」をクリックしてリクエストを送信します。シルバコ側にて記載内容に基づいてダウンロードの承認手続きを行います。
- ダウンロードが許可後、ソフトウェアをダウンロードするためのリンクがメールで送信されます。承認には一定の時間がかかることをご了承ください。1営業日が経っても承認後のメールが届かない場合はお手数ですが、シルバコの営業担当までご連絡ください。
Baselineソフトウェア(Linux: *.binファイル)のインストール
Root/Sudo権限のあるユーザでログインしていることを確認してください。
- ダウンロードが承認されると、ソフトウェアをダウンロードするためのリンクがEメールで送られてくるほか、シルバコのウェブサイトでもご覧いただけます。リンクをクリックして、これらの*.binファイルをダウンロードしてください。
- ターミナルウィンドウから、*.binファイルを実行します。

- .binファイルが実行されない場合は、以下のように実行ファイルのパーミッションを変更してから、再度*.binファイルを実行してください。

- .binファイルが実行されない場合は、以下のように実行ファイルのパーミッションを変更してから、再度*.binファイルを実行してください。
- インストール・ウィザードが起動します。画面の指示に従ってください。

- Linuxのデフォルトのインストール先は /opt/sedatools/ になります。
- ウィザードに従って、管理パスワードを作成します。これはSFLMサーバの管理用パスワードです(詳細は「SFLMサーバの登録」セクションを参照)。任意のパスワードを入力してください。
- 管理用パスワードは忘れないように注意してください。
- インストールが正常に完了したことを確認するには、インストール・ウィザードで設定したインストール先に移動します。 その場所にフォルダが存在していれば、インストールは正常に終了しています。
Baselineソフトウェア(Windows: *.exeファイル)のインストール
管理者としてログインしているか、管理者権限を持っていることを確認してください。
- ダウンロードが承認されると、ソフトウェアをダウンロードするためのリンク(複数可)がEメールで送信され、シルバコのウェブサイトでもご覧いただけます。リンクをクリックして、これらの*.exeファイルをダウンロードしてください。

- ダブルクリックして実行ファイルを起動し、インストールウィザードの指示に従ってください。

- Windowsでのデフォルトのインストール先は、C:¥sedatoolsです。
- ウィザードに従って、管理用パスワードを作成します。これはSFLMサーバの管理パスワードです(詳細はSFLMサーバの登録の項を参照)。任意のパスワードを入力してください。
- 今後の管理用にパスワードは忘れないように注意してください。
- インストールが完了したら、再起動してください。
- インストールが正常に完了したことを確認するには、インストールウィザードで設定したインストール先に移動します。 その場所にフォルダが存在していれば、インストールは正常に完了しています。
ソフトウェアアップデートの適用(Linux: *.ssuファイル)
ソフトウェア・アップデートは、既にインストールされているシルバコ製品に適用することができます。アップデート・ファイルのファイル・タイプは *.ssu です。これにより、既存のインストール領域に新しいバージョンのツールが追加されます。元のバージョンは削除されず、引き続きアクセスできます。
- Linuxのターミナルで以下をタイプします。
- # Install_Directory/bin/sman

- # Install_Directory/bin/sman
- SMANユーティリティー内にて
- 左側の画面で「ツール」→「アップデートの追加と管理」を選択します。

- 「参照」をクリックして、*.ssuファイルを探します。
- 「インストール」をクリックします。

- リンクやショートカットの更新を求められたら、「はい」をクリックします。
- 左側の画面で「ツール」→「アップデートの追加と管理」を選択します。
ソフトウェアアップデートの適用(Windows: *.ssuファイル)
ソフトウェア・アップデートは、既存のシルバコ・インストールに適用することができます。アップデート・ファイルのファイル・タイプは *.ssu です。これにより、既存のインストール領域に新しいバージョンのツールが追加されます。元のバージョンは削除されず、ユーザは引き続きアクセスできます。
- 「S.EDA Tools」のショートカット・フォルダから、「Management Console」をダブルクリックして実行できます。
- また、Windowsのコマンド・プロンプトまたはPowerShellで入力します。
- C:¥> Install_Directory¥exe¥sman

- C:¥> Install_Directory¥exe¥sman
- SMANユーティリティー内
- 左側の画面で「ツール」→「アップデートの追加と管理」を選択します。

- 「参照」をクリックして、*.ssuファイルを探します。
- 「インストール」をクリックします。

- 「リンクやショートカットの更新を求められたら、「はい」をクリックします。
- 左側の画面で「ツール」→「アップデートの追加と管理」を選択します。
SFLMライセンス・サーバの設定
シルバコ・ツールを使用するには、SFLM(Silvaco Floating License Manager)ライセンス・サーバを構築する必要があります。ライセンス・サーバは、シルバコ・ツールのフローティング・ライセンスを管理します。
※仮想マシンを使用したライセンス・サーバは、サポートしていません。
SFLMサーバのインストールと起動
SFLMライセンス・サーバがインストールされていない場合は、以下の手順でインストールしてください。SFLMライセンス・サーバは、シルバコ・ツールのフローティング・ライセンスを管理します。インストールはroot権限またはadmin権限で行う必要があります。
Linux
- Linuxのターミナルで次のように入力します。
# Install_Directory/bin/sflm -install
Windows
- WindowsのコマンドプロンプトまたはPowerShellで、次のように入力します。
> Install_Directory¥exe¥sflm -install -start
いずれの場合も、SFLM ライセンス・サーバのインストールが開始され、パスワードの設定を求められます。 このパスワードは、SFLMサーバの管理者パスワードとして使用されます。
インストール後、サーバを再起動してください。
SFLMサーバのWebページ
SMANユーティリティによるSFLMサーバ・ページの表示
SFLM サーバのインストール後、ユーザーは SMAN ユーティリティを使用してサーバにアクセスします。
Linux
- Linuxのターミナルで以下のように入力します。
# Install_Directory/bin/sman
Windows
- WindowsのコマンドプロンプトまたはPowerShellで、以下のように入力します。
> Install_Directory¥exe¥sman - または、シルバコのショートカット・フォルダから「Management Console」を実行することも可能です。
SMAN内では、左ペインの「システム」→「ライセンス」→「管理」を展開し、表示したいSFLMサーバを選択します。 Windowsでは、SMANのウィンドウにウェブ・ページが埋め込まれます。
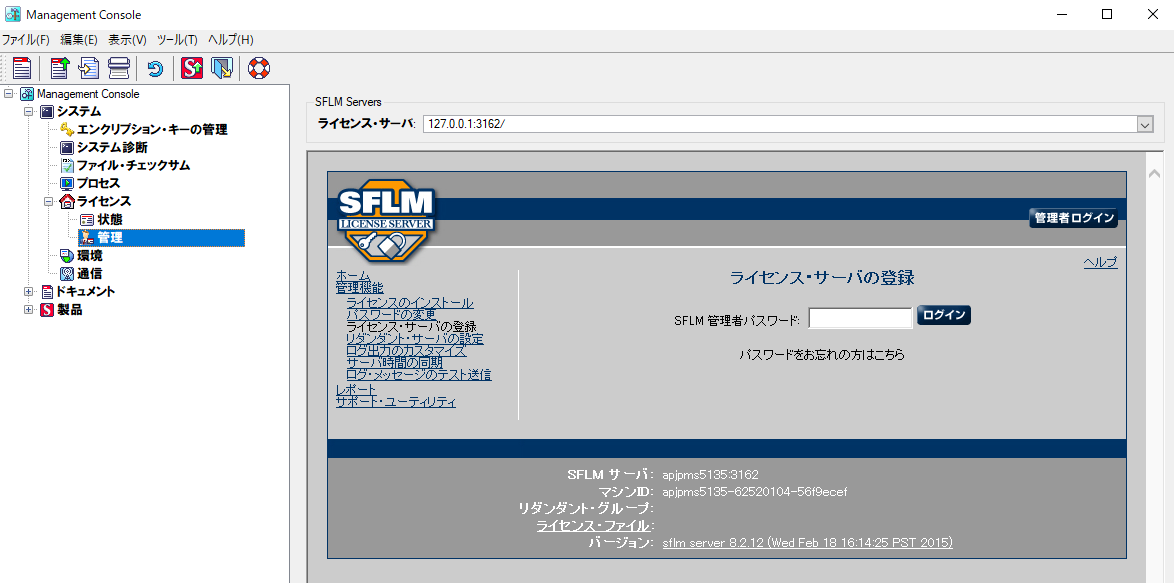
複数のサーバーが設定されている場合は、SMANでもこれらを確認することができます。
ブラウザでSFLMサーバ・ページの表示
任意のブラウザを開くと、マシンの名前やIPアドレス、ライセンス・サーバにログインしている場合はループバック・アドレスでページを表示することができます。
- http://Machine_Name:3162
- http://Machine_IP:3162
- http://127.0.0.1:3162
SFLMサーバの登録とオンライン登録(推奨)
ご利用のライセンス・サーバがインターネットに接続できる場合は、オンライン登録を推奨します。(ライセンス・ファイルが発行された際にオンライン上のライセンス・ファイルをインストールできます)
以下の手順で、SFLM HostIDを0SSMID######## の形式で生成します。
- SFLMサーバ・ページの左ペインで、「管理」→「ライセンス・サーバの登録」をクリックします。
- SFLM サーバのインストール手順で設定した SFLM 管理者パスワードを使用してログインします。

- 「オンライン登録」ボタンをクリックします。

- 次のページで必要事項を入力し、「Next」ボタンを押してください。

- アクティベーションが正常に行われると画面下部のマシンID に取得した”0SSMID########” が表示されます。
- 0SSMID IDをシルバコに送信すると、ライセンスが発行されます。 ライセンスが発行されたら、SFLMライセンス・ファイルのインストールの手順に従ってください。
SFLMサーバの登録とオフライン登録
インターネットに接続されていないSFLMサーバでは、SFLMの登録をオフラインで行います。(可能な場合オンライン登録を推奨)
- SFLMサーバページの左ペインで、「管理」→「ライセンス・サーバの登録」をクリックします。

- SFLMサーバーのインストール・ステップで設定したSFLM管理者パスワードを入力します。
- 「オフライン登録」ボタンを選択

- メッセージに従いMachine Credentials、MachineID 、MachineKeyの情報をテキストとしてコピーし、シルバコにメールで送信してください。

- メッセージに従いMachine Credentials、MachineID 、MachineKeyの情報をテキストとしてコピーし、シルバコにメールで送信してください。
- シルバコからコード名とアクティベーション・コードが返信されます。
- このコード名とアクティベーション・コードで登録を行います。
一定期間過ぎますとコードが無効になりますので取得後は、すみやかに登録を行ってください。- 「SFLM サーバをオフラインで起動する」ページで「次へ」を選択します。
- サーバのコード名とアクティベーションコードを入力して、「次へ」をクリックします。

- 登録が成功した場合は、HOSTID(0SSMID########)が表示されます。
SFLMライセンスファイルのインストール
シルバコでライセンスを生成後、ユーザはライセンスをインストールする方法として、自動更新(オンライン:推奨)とローカル・インストール(オフライン)の2つの方法があります。
- http://Machine_Name:3162、http://Machine_IP:3162、または http://127.0.0.1:3162 のように、既存のSFLMサーバのウェブページにアクセスします。
- SFLMのメイン・ページで、「ライセンスのインストール」ボタンをクリックします。

- SFLMの管理者パスワードを入力してログインします。
- 「自動更新」(オンライン:推奨)または「ローカル・インストール」(オフライン)ボタンのどちらかをクリックします。

- 「自動更新」を選択し、次の画面で「Next」をクリックすると、インターネットからライセンスファイルをダウンロードし、SFLMサーバに自動的にインストールされます。

- 「ローカル・インストール」を選択し、「参照」から、シルバコから受領したライセンス・ファイルを選択し、SFLMサーバにインストールします。

- 「自動更新」を選択し、次の画面で「Next」をクリックすると、インターネットからライセンスファイルをダウンロードし、SFLMサーバに自動的にインストールされます。
- インストールが正常に行われると、SFLMのWebページで、有効なライセンスが表示されます。
SFLMサーバにクライアントを接続
SFLMライセンス・サーバを設定後、ユーザはクライアント・マシンからライセンス・サーバへ接続を設定します。
Linux
- Linuxのターミナルで、以下のように入力する。
# Install_Directory/bin/sflm_access
Windows
- Windows のコマンドプロンプトまたは PowerShellにて、以下のように入力する。
>Install_Directory¥exe¥sflm_access - また、シルバコのショートカット・フォルダの「SFLM Access」を実行することもできます。
SFLM Access 下部の「設定」ボタンをクリックすると、SFLM License Accessウィザードが表示され、新しいサーバを追加することができます。 SFLM Accessの使用方法の詳細については、『Standard Floating License Manager: Installation and User’s Guide』の第4章をご参照ください。
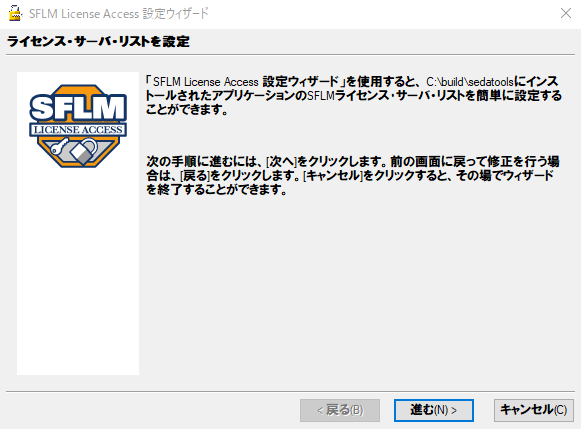
FlexLMライセンス・サーバの設定
シルバコのツールには、サードパーティのFlexLMも利用可能です。詳細な情報は、オンラインのFlexLMドキュメントを参照してください。
※仮想マシンを使用したライセンス・サーバは、サポートしていません。
FlexLMパッケージのインストール
FlexLMライセンスを使用してシルバコ・ツールにアクセスするには、シルバコのWebサイトにあるFlexLMベースライン・パッケージをリクエストし、シルバコ製品のダウンロードと同時にダウンロードします。
Red Hat/CentOSユーザーの場合は、以下のコマンドを実行して、redhat-lsb-coreパッケージがインストールされていることを確認してください:
lsb_release -a
コマンドが見つからない(Command not found)となった場合は、redhat-lsb-coreパッケージをインストールする必要があります。
次のコマンドを使用して、yumで yumデータベースを更新します:
sudo yum makecache
yumデータベースを更新したら、次のコマンドを実行して、yumを使用して redhat-lsb-coreをインストールできます:
sudo yum -y install redhat-lsb-core
これで、FlexLMパッケージをインストールできます。
FlexLMのHOSTIDの生成
ライセンスを生成するためには、HOSTIDが必要です。以下の手順でHOSTIDを生成してください。
Linux
- Linuxのターミナルで、コマンドを実行してください。
# Install_Directory/bin/lmhostid
Windows
- WindowsのコマンドプロンプトまたはPowerShellで、カレント・ディレクトリをシルバコのインストール・ディレクトリにあるFLEXlmフォルダに変更します。
- Install_Directory¥lib¥flexlm¥Version_Number¥OS_Version
- 例)> cd C:¥Install_Directory¥lib¥flexlm¥11.14.2.R¥x86_64-windows
- コマンドの実行
- > lmutil lmhostid
このコマンドは、HOSTIDの番号を出力します。このHOSTIDをシルバコに送付すると、ライセンスが発行されます。
FlexLM ライセンス・ファイルの修正
FlexLMライセンス・ファイルを受信したら、手動で修正する必要があります。
- シルバコから発行されたライセンス・ファイルを開きます。
- (サーバ名)フィールドをマシンの名前で検索して置き換えます。
- DAEMONの行を探し、シルバコ・インストール・ディレクトリのlibフォルダにあるsimucadデーモンへのパスを挿入してください。
- Linuxの場合 : /lib/flexlm/Version/x86_64-linux/simucad,
- Windowsの場合:flexlm¥Version¥x86_64-windows¥simucad
ライセンス・ファイルでFlexLMサーバを起動
Linux
- Linuxのターミナルでコマンドを実行します。
- # Install_Directory/bin/lmgrd -c name_of_license_file -l location_to_place_logfile
Windows
- WindowsのコマンドプロンプトまたはPowerShellで、カレントディレクトリをシルバコのインストール・ディレクトリにあるFLEXlmフォルダに変更します。
- > cd Install_Directory¥lib¥flexlm¥Version_Number¥OS_Version
- そして、そのコマンドを実行します。
- > .¥lmgrd -c name_of_license_file -l location_to_place_logfile
FlexLM サーバへの接続
以下の環境変数が設定されていることを確認してください。
Linux
- Linux端末では、bashシェルの場合はEXPORTコマンドで、cshの場合はSETENVで行います。
- # export LM_LICENSE_FILE=mylicensefile.lic
- # export SFLM_FLEXLM=1
- # setenv LM_LICENSE_FILE “mylicensefile.lic”
- # setenv SFLM_FLEXLM 1
Windows
- WindowsのコマンドプロンプトやPowerShellでは、SETXコマンドを使って環境変数を設定することができます。
- > setx LM_LICENSE_FILE “mylicensefile.lic
- > setx SFLM_FLEXLM “1”
FlexLM ライセンスのインストールを確認
ターミナルまたはWindowsのPowerShellで以下のコマンドを実行します。
Linux
- # Install_Directory/bin/lmstat -a
Windows
- C:¥Install_Directory¥lib¥flexlm¥Version_Number¥OS_Version¥lmutil lmstat -a
Linux:必須のサードパーティーパッケージ
インストールガイドをお読みになる前に、以下のサードパーティーパッケージがインストールされていることを確認してください。
- glibc.i686
- libgcc.i686
- libstdc++.i686
- zlib.i686
- xorg-x11-fonts-75dpi.noarch
- xorg-x11-fonts-misc.noarch
上記のパッケージは、rootのユーザアカウントにて、端末上で以下のコマンドの実行によりにインストールするができます。
- yum install glibc.i686 libgcc.i686 libstdc++.i686
- yum install zlib.i686
- yum install xorg-x11-fonts-75dpi.noarch xorg-x11-fonts-misc.noarch
その他 / FAQs
Management Consoleのレポート作成
シルバコでは、ソフトウェアの問題を解決するために、シルバコ・レポートの作成を依頼することがあります。これは、以下の手順でユーザが作成することができます。
- Management Console(sman)を起動します。
- ツールバーの 「ファイル」→「新規レポートを作成」をクリックします。
- レポートが生成されたら、*.rptファイルを保存し、シルバコに送付してください。
Linuxサポート・ライブラリ
インストール・ガイドを読む前に、これらのサードパーティ・パッケージがインストールされていることを確認してください。
- glibc.i686
- libgcc.i686
- libpng12.x86_64
- libstdc++.i686
- zlib.i686
- xorg-x11-fonts-75dpi.noarch
- xorg-x11-fonts-misc.noarch
rootユーザ・アカウントで、ターミナルから上記のパッケージをインストールします。
- yum install glibc.i686 libgcc.i686 libstdc++.i686
- yum install zlib.i686
- yum install xorg-x11-fonts-75dpi.noarch xorg-x11-fonts-misc.noarch
- yum install libpng12.x86_64
Red Hat Enterprise Linux 7/CentOS7について
システムに必要なパッケージが不足している場合があります。root ユーザとして次の操作を行ってく ださい。
Step 1 – OSインストール・ディスクをyumレポジトリとして追加します(システムがRed Hatサブスクリプションしている場合は不要)
マシンがRed Hatに登録されている場合、このステップを取らなくてもyum が機能します(Step2に進む)。そうではない場合、手動でOSディスクをyumレポジトリとして追加する必要があります。
- バイナリ・インストールDVD をマウントします。
- ファイル/etc/yum.repos.d/installdisk.repo を作成します。内容は次のとおりです。
[INSTALLDISK]
name=OS Install DVD
baseurl=file://
enabled=1
gpgcheck=0注意事項:- baseurl行は///で開始します。たとえば、DVDを/media/cdromとしてマウントする場合、この行はbaseurl=file:///media/cdrom となります。
- これを簡単に実行するには、次のコマンドを使います。
gedit /etc/yum.repos.d/installdisk.repo
- yum repolistコマンドを実行して、新しいrepoが認識されていることを確認してください。
Step 2 – 不足しているパッケージや付属物をインストールします(システム全体に必要)
yum install glibc.i686 libgcc.i686 libstdc++.i686
yum install zlib.i686
yum install xorg-x11-fonts-75dpi.noarch xorg-x11-fonts-misc.noarch
yum install libpng12.x86_64
Step 3 – NVIDIAグラフィック・ドライバをインストールします(NVDIAグラフィック・カード搭載マシンの場合)
ファイル/var/log/Xorg.0.logにnouveauドライバへの参照が含まれている場合、NVIDIAの提供するドライバに更新してください。
- 64bit Linux向けの最新ドライバをwww.nvidia.comからダウンロードし、/rootに保存します。
- 起動時のnouveauドライバを無効にします。grubファイルを壊してしまうとマシンが起動不能になりますので十分注意してください。ファイル/etc/sysconfig/grubを編集して、カーネル・ラインのquietの後に次を追加します。
rd.driver.rdblacklist=nouveau nouveau.modeset=0 - GRUB2のコンフィグコマンドを実行します。Bootモードにより実行パラメータが異なりますのでご注意ください。
EFI Bootを利用されている場合grub2-mkconfig -o /boot/efi/EFI/redhat/grub.cfgBIOS Bootを利用されている場合
grub2-mkconfig -o /boot/grub2/grub.cfg - gccとカーネル・デベロップメント・パッケージがインストールされていることを確認します。
yum install gcc-c++.x86_64 kernel-devel.x86_64 - 再起動します。その後テキスト・オンリーでログインします。
- NVIDIA インストーラを次のように実行します。
bash Downloaded-NVIDIA-Driver-FileName.run -anX - グラフィックス・モードを再開します。マシンを再起動、または次を実行してください。
init 5
Step 4 – ショートカットの作成 (推奨オプション)
コマンドライン・オプション-shortcutsを入力する(つまりsman -shortcuts)か、SMANの [アップデート版の追加と管理]ページで[ショートカットを更新]ボタンをクリックすることでデスクトップ上にフォルダ「S.EDA Tools」が作成されます。このフォルダは、ホーム・ディレクトリ $HOME/Desktopに作成されます。
日本語環境の”デスクトップ”を”Desktop”に変更するには以下のように実行します。
Cシェルの場合
% setenv LANG C
% xdg-user-dirs-gtk-update
Bシェル(Bash)の場合
% export LANG=C
% xdg-user-dirs-gtk-update
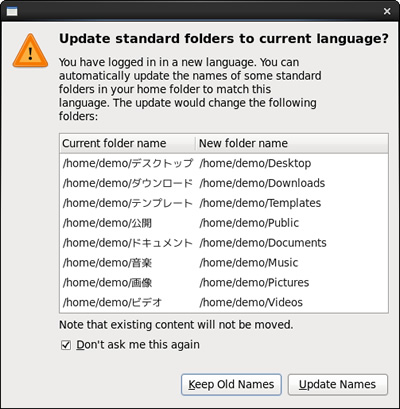
“Don’t ask me this again” をチェックします。
注意:
日本語フォルダの中にすでにファイルやフォルダが存在する場合、自動的に移動されませんので手動で移動する必要があります。
ファイアウォールとポート
ライセンス・サーバ・マシンではツールが動作するが、クライアントマシンでは動作しないといった場合、ライセンス・サーバ・マシンのファイアウォールが通信を妨げている可能性があります。シルバコのライセンスサーバ(SFLM)は、ライセンスサーバマシンの通信ポート3162でライセンスの授受を行うとともに、同じポートでWebブラウザを用いたステータス確認もできるようになっています。
ファイアウォールで3162を含め以下のポートが開いていることを確認してください。
- 2809&SPIC(CORBA標準ネーミング・サービス・ポート):プロセス間通信に必要です。
- 3162&SFLM サーバ・ポート:SFLM ライセンス・サーバに必要です。
- 31620&SFLMモニタ・ポート:アプリケーションとライセンス・サーバ間の通信を可能にするために必要です。
- FlexLM ライセンス・ファイルでは、SERVER 行の末尾の数字は、FlexLM サーバが動作するポート番号であり、これは任意の番号に変更可能です。
設定方法
ライセンス・サーバではなく、クライアント・マシンをご利用になる場合は、以下の手順で通信状況を確認し、設定を行ってください。(3162を例として記載しています)
- クライアントマシン上でWebブラウザよりステータス確認
http://ライセンスサーバホスト名またはIPアドレス:3162
ホスト名をご利用の場合は、何らかの名前解決システムが必要です。
あらかじめホスト名で、目的のマシンへ接続できるか、システム管理者に確認してください。
通信がうまくいき、SFLMのホーム画面が確認できた場合は、ファイアウォールの問題はありません。
ツールが動かない原因として別の問題が考えられます。別途お問い合わせください。 - ライセンスサーバ上のファイアウォール設定の確認
弊社ライセンスサーバは通信ポートTCP/3162を利用しますので、ライセンスサーバ上のファイアウォールで同じポートを開放設定する必要があります。
なお、ファイアウォールには、以下の2種類があります。
OS標準のもの
OS付属でないセキュリティソフト
ここでは標準のライセンスサーバの設定方法を説明します。
セキュリティソフトをお使いの場合は、そのソフトのマニュアル等に従ってTCP/3162の開放設定を行ってください。Windows10の場合
- タスクバー上の検索窓に“firewall”と入力
- 表示された検索結果のWindows Defender ファイアウォールをクリック
- 左ペインの詳細設定をクリック
- 左ペイン(ローカルコンピュータの…)の受信の規則をクリック
- 右ペイン(操作)の新しい規則をクリック
- ポートを選択し[次へ]
- TCP、特定のローカルポートを選択して、3162を入力し[次へ]
- 接続を許可するを選択して[次へ]
- 通信許可範囲を選択。特別の適用範囲がない場合、すべて選択して[次へ]
- 名前にSILVACO SFLMと入力して[完了]をクリック
*完了しましたら再度クライアントから接続確認を行ってください。
Linuxの場合
Red Hat Enterprise Linux/CentOS 7の場合
- 設定されているファイアウォールのゾーンを確認
firewall-cmd --list-all
- SFLMのポート3162を許可(active設定されているゾーンがpublicの場合)
firewall-cmd --add-port=3162/tcp --zone public --permanent
- c. 設定した内容を更新
firewall-cmd --reload
*完了しましたら再度クライアントから接続確認を行ってください。
Red Hat Enterprise Linux/CentOS 6の場合
- エディタを使用して/etc/sysconfig/iptablesを編集
以下の行をREJECTと書かれている行の前に追加-A INPUT -m state --state NEW -p tcp --dport 3162 -j ACCEPT
- ファイアウォールサービスの再起動
service iptables restart
*完了しましたら再度クライアントから接続確認を行ってください。
CentOS7および関連OSにおけるモーダル・ダイアログのロック
最近の多くのLinuxバージョンでは、モーダル・ダイアログを持つツールで、ポップアップが親ウィンドウにくっついていて移動できないという問題があります。親ウィンドウが移動すると、ポップアップも一緒に移動してしまいます。「GNOME Tweaks」の「Windows」で「Attached modal dialogs」を無効にすることで、この問題を解決し、モーダル・ダイアログのウィンドウを移動できるようにすることができます。
/tmp に十分な空きスペースがない場合
*.bin ファイルのインストール時に、インストーラはローカル・マシンの /tmpディレクトリを使用します。
このtmpディレクトリを含むパーティションの容量が十分(5GB以上)でない場合、以下のようなメッセージが表示されます。
WARNING: /tmp does not have enough disk space! Attempting to use // for install base and tmp dir. Extracting the JRE from the installer archive... Unpacking the JRE... Extracting the installation resources from the installer archive... The size of the extracted files to be installed are corrupted. Please try to download the installer again and make sure that you download using 'binary' mode. Please do not attempt to install this currently downloaded copy.
このメッセージが表示された場合、以下のようにより大きな空き容量を持つディスク・パーティションを環境変数に指定することで、インストーラがそのディレクトリを使用します。
export IATEMPDIR=”*****”
(*****に十分な空き容量のあるディレクトリを指定します。)